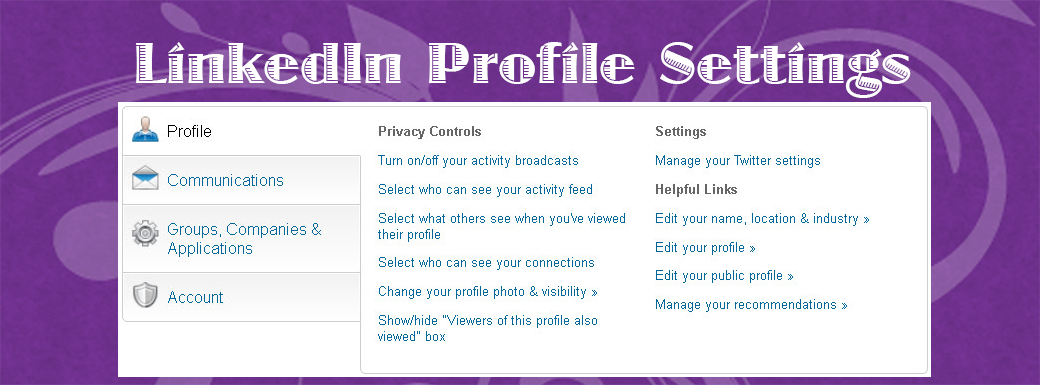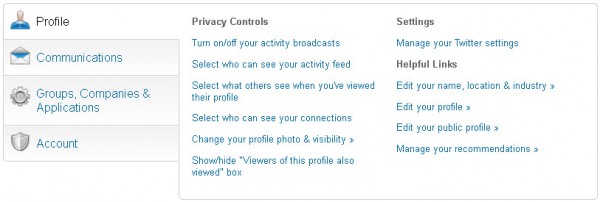This tutorial is intended for all LinkedIn users; new or seasoned. It’s not about building your personal or business profile (we’ll cover that later). Rather, it is about exploring and perhaps modifying some of the most important behind-the-scenes settings in LinkedIn.
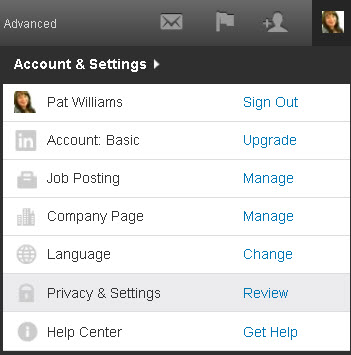 Once you log-in to your account, you can find the Account & Settings panel by clicking on your profile avatar/image. Choose Privacy & Settings when you get there.
Once you log-in to your account, you can find the Account & Settings panel by clicking on your profile avatar/image. Choose Privacy & Settings when you get there.
The Account & Settings screen contains several discrete areas you should consider reviewing:
- Basic membership information
- A Frequently asked questions box
- Tabs for all of your account settings including Profile; Communications; Groups, Companies, & Applications; and Account.
Many of these segregated areas have several sections within them. For example, Basic membership information includes e-mail, password, and payment information; your Account Type; and extras available for purchase (such as the ability to upgrade your Account, to purchase InMails, or to work with Introductions).
This post concerns itself with the Profile tab in the account settings section.
The Profile tab in your account settings section has three major sections in it: Privacy Controls, Settings, and Helpful Links (which are, as you can see, very helpful). Let’s first focus our attention on the each of the Privacy Controls.
Turn on/off your activity broadcasts. Generally, you’ll want people to know when you update your activity, make recommendations, or follow others. Click to uncheck the checkbox if for a brief period of time you don’t want anyone to see your updates. The example LinkedIn gives is that you may not wish a current employer to be aware of your updates if you are seeking new employment.
Select who can see your activity feed. Most if not all major social networking or social media accounts allow you to control who sees your activity. Here, LinkedIn will let you choose between Everyone, Your network, Your connections, or Only you. Changing the settings here is more a preference, and like activity broadcasts, it is changeable anytime.
Select what others see when you’ve viewed their profile. LinkedIn recommends you keep Your name and headline selected. This way, at a glance, people see your profile image, the company you own or work for, who you are, what you do, and your geographical location. If you choose the second option, for an Anonymous profile, while your industry and title show, people will not be able to view your Profile Stats. Profile Stats show things like how often your profile has been viewed, how often you’ve appeared in a LinkedIn search, and so forth. Going Anonymous might be a good thing for newer users, or users who have not completed their profiles. The third choice is “totally anonymous”, and is basically what it says. Both the second and third choices do not show Profile Stats, as mentioned, plus your viewer history is erased when those choices are activated.
Select who can see your connections. This is an interesting one, and in our view, one of the most critical choices you can make. There are only two options: Your connections, and Only you. So here are two arguments one could make about these choices:
- Allowing your connections to be seen by all of your connections is a great thing. Some of you may be mutually connected. People might be impressed by your connections, or better still, get in touch with because of them.
- Allowing your connections to be seen by all of your connections is a risky thing. Some people thrive or pounce on opportunities. Perhaps you’ve inadvertently given them one.
Change your profile photo & visibility ». As you may be able to tell from the More or much greater than symbol in this choice, it leads you to a new screen. In the Edit Picture Info screen, you will be able to upload a profile photo, edit or delete your current profile photo, and make a decision about who can see your profile photo (the three choices are My connections, My network, or Everyone. Making a choice here in who sees your profile photo will be somewhat of a preference, somewhat dependent on how you use your LinkedIn account, and somewhat based from time-to-time on new or recent photos you decide to upload.
Show/hide “Viewers of this profile also viewed” box. A simple checkbox takes care of this one. Your decision? When people view your profile, do you want them to know who others also viewed at the time they looked at your profile? In some cases the People Also Viewed profiles will include people you know and/or are connected with, and in some cases it will include people you do not know at all.
Besides Helpful links (we briefly touched on those above), you may see one more available links under a Settings heading. If you’ve connected your LinkedIn account to Twitter or Facebook, for example, you can use Manage your Twitter settings (or other settings). Using Twitter as an example, the settings you can modify include adding or removing a Twitter account, and deciding (checking a checkbox) whether or not that other site is visible on your LinkedIn profile. Adding a social networking account, by the way, allows you to update both LinkedIn and that account when you post new activity in LinkedIn.
CONNECT:SHARE: