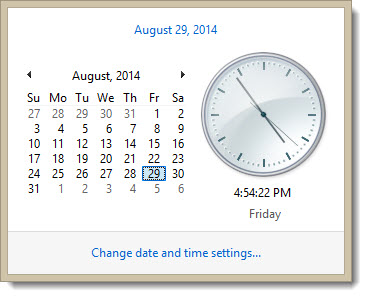Unless we turn on our computers and notice the date and/or time isn’t correct, a telltale sign that the computer’s internal battery may be failing, many of us may miss what this great little set of features offers. We may glance down at the Taskbar now and again to check the date or time, but how many of us know about its hidden gems?
Basic Date and Time Options
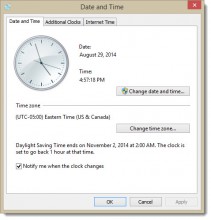 When you click the Date and Time display in the lower right corner of the screen, you’ll see today’s date, the current month’s calendar, and a clock. Helpful, but there’s much more. Click the link to Change date and time settings to see the Date and Time window (shown at right). There are three tabs, each of which we’ll explore briefly in turn.
When you click the Date and Time display in the lower right corner of the screen, you’ll see today’s date, the current month’s calendar, and a clock. Helpful, but there’s much more. Click the link to Change date and time settings to see the Date and Time window (shown at right). There are three tabs, each of which we’ll explore briefly in turn.
Change the Date or Time, or Time Zone
Click the Change data and time button to arrive at a window that lets you click to set the date or time. You shouldn’t need to do that often (if at all). Once in the Date and Time Settings window, you’ll see a link to Change calendar settings. This opens the Region, then on top of it, the Customize Format window.
There are four tabs in the Customize Format window, but you should be on the Date tab. There, you can set the Date formats for how both short and long dates appear. You can also determine what the calendar does when it sees a two-digit year entered, and you can choose what you’d like for your first day of the week. Click OK to return to the Region window. There you can adjust various date and time formats, or click Additional settings to return to the Customize Format window; this time, however, you’ll be on the Numbers tab. Take time to explore, then click OK three or so times to return to the main Date and Time window.
Additional Clocks
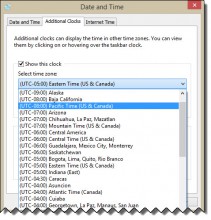 This might present the most compelling reason for heading into Date and Time in the first place. Here’s why … suppose you had a family member or good friend who lived in another time zone, and you wanted a reminder at hand? Or this: you have a client in another city, country — in another time zone — and you need to be aware of that in terms of hours, phone calls, and so forth? No worries. You’re covered!
This might present the most compelling reason for heading into Date and Time in the first place. Here’s why … suppose you had a family member or good friend who lived in another time zone, and you wanted a reminder at hand? Or this: you have a client in another city, country — in another time zone — and you need to be aware of that in terms of hours, phone calls, and so forth? No worries. You’re covered!
Click on the Additional Clocks tab, from the main Date and Time Window. You should see two check boxes, probably unchecked, saying Show this clock. The moment you click in the first check box, you can click in the drop-down menu of all possible time zones. Scan the list, and locate the city or country your family member, friend, or business connection is located in. Then click in the Enter display name box and type a name for the clock. It could be anything from your friend’s or business’ name, to the city or country they’re located in. To see the new display, click OK, and then hover the mouse button over the Date and Time display on the Taskbar. Better still: click the Date and Time display to see both clocks! You can add up to two additional clocks this way. See the screen capture, left, to see the process in action.
Internet Time
So just how does your computer/Windows keep the time? From the Internet Time tab, click the Change settings button. In the Server box, you’ll see the time source being used for your computer’s date and time. It will probably be set to time.windows.com. This should be fine for most purposes and for most people. If it’s not, click the down arrow to see alternate servers; for example, time.nist.gov. NIST, by the way, stands for the National Institute of Standards and Technology. It’s a public service, through various agencies, which provides us with Coordinated Universal Time (UTC). These agencies guarantee our time will be very accurate. If you’d like to learn more about NIST, please visit https://www.time.gov.
Windows Date and Time settings may vary slightly, depending on the version of Windows you have installed. If manually setting the Date and Time for your computer doesn’t seem to ‘take’ or remain correct, you may wish to check your computer’s CMOS battery. This is probably something you do not want to tackle on your own. However, if you do, CNET and many other reputable websites will have the information you’ll need.
CONNECT:SHARE: