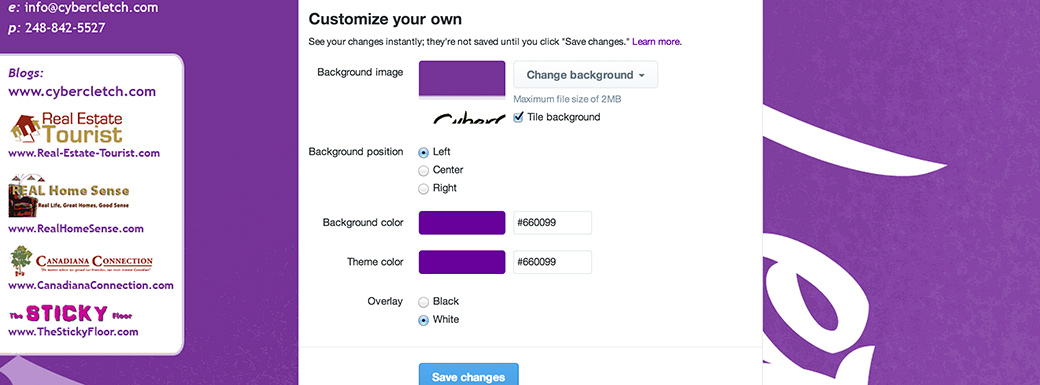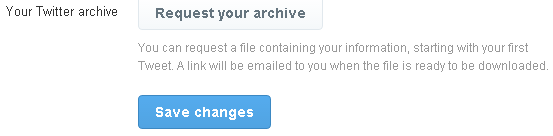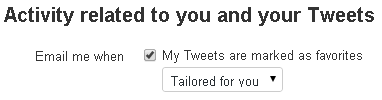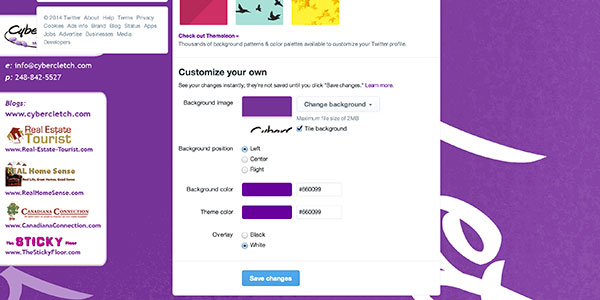The How to Review or Change Several Important Twitter Settings tutorial is intended for all Twitter users. It will cover a few of the more essential settings you can review or change in your Twitter account. It will not cover how to set up a Twitter account initially, the basics of daily Twitter use, or editing your profile.
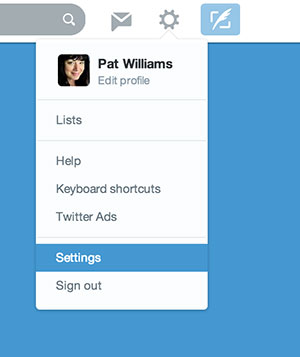 Accessing Twitter Account Settings
Accessing Twitter Account Settings
Once you log-in to your account, click the gear icon in the upper right-hand corner, and then click Settings. The first screen you’ll see will be the Settings/Account screen. Let’s begin with your Account settings.
The Account screen will already include several key pieces of information. You can alter most of these settings, though we only recommend changing your Username if absolutely necessary. Let’s look at the Content part of this screen (at the bottom).
You can make two related decisions about Tweet media; both involve “sensitive” media, in the form of pictures or videos. Check the first check box if you do not need to be forewarned by Twitter you’re about to view something sensitive. Check the second checkbox if what you tweet might be considered sensitive. Finally, an excellent service Twitter provides is for you to get your archive. What’s that? The following screen capture explains it best.
Twitter Security and Privacy
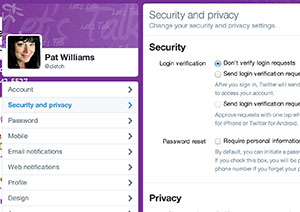 Click the Security and privacy link on the left to review a number of important settings.
Click the Security and privacy link on the left to review a number of important settings.
Like many other Internet sites today, Twitter allows for extra layers of security to prevent others from hacking or compromising your account. In the Security section, should you desire to verify your account, you’ll see three options. By default, the first (not requiring verification) will be selected. Choose Send login verification requests to +11234567890* to have Twitter send a code to your phone each time you choose to login. Send login verification requests to the Twitter app is a similar method to the first, interacting with you on login.
* This would of course show your mobile phone number (the one shown is a fake number).
While still in Security and privacy, note the Privacy area, where there are five different settings you can control. Most are self-explanatory; we wanted to specifically mention the first three.
We feel Twitter to be an excellent social media service where people can follow or unfollow others at will, or easily block or report a user. That said, you can choose to check the Protect my Tweets check box. If you do, only those you authorize will be able to see your future tweets. This is an extra layer of privacy for you, but also an extra layer of work. Enabling Tweet location is as it sounds. Yet, there’s lots of debate around this one in the Twitterverse. As you can always control whether or not you show location on a tweet-by-tweet basis, if you enable this, you can easily override it. Then there is Discoverability. Check or uncheck choices to let others find you by e-mail or by phone. Sounds simple; right? We mention it here only to let you know that not checking one or both of these check boxes allows you extra layers of privacy.
We’ll leave you to look into the Password and Mobile screens on your own, moving to the next major area we wanted to explore with you…
Email Notifications
Notifications received by e-mail are divided into four sections. These control how and when you’re notified about your tweets, retweets, activity in your network, or Twitter updates. These settings control the many—or few—e-mail notifications you get from Twitter. We feel some of these are valuable in that they could provide you with an edge interacting with, thanking, responding to, or garnering more followers.
Of interest beyond what you decide you’d like to be notified about are the drop-down menus available for several of them. These allow you to control whether you receive a specific notification, and how that notification was determined. The following screen capture shows that the user wants to be e-mailed whenever their tweets are marked as favorites by someone. The interesting part of this is the drop-down. It currently indicates Tailored for you. The only other choice in the drop-down is By anyone. So what’s the main difference?
Tailored suggestions are determined by Twitter, based on what it feels are accounts “most relevant to you.” They call it an “experiment”, as content delivery is customized to each user. They further say tailored suggestions are “smarter”, and that they help newer users get a leg up on what’s delivered to their timelines by making the experience “easier and faster”. We agree.
Try toggling some of the many email notifications settings. Give them a chance to kick in. You can easily turn them off later. We feel Twitter does a good job here for you.
A Few Words on the Remaining Settings
Many of your Profile settings can be changed directly from your public profile page, but we want to give this section an honorable mention. First, if you have a personal or company website, or blog, it’s a great idea to include the URL in your profile. Second, the Bio area is a great place spend 160 characters to give people a quick look at the most important reasons why anyone else would look at your profile! Keep in mind, this is searchable information.
Twitter provides you with approximately 20 premade themes to use in your profile (in the Design section), but we want to draw your attention to two things here. One, the link they provide to Themeleon takes you to the www.colourlovers.com website, and that offers a huge array of Themes, Backgrounds, and Layouts. If that isn’t enough, Twitter allows you to upload your own Twitter background (sometimes called a Twitterback). As long as your background image meets Twitter’s specifications—it must be a PNG, GIF, or JPG image that doesn’t exceed 2MB in size—you can put your branding spin on your page. To upload your own Twitterback image, click the Change background button, and select Choose existing image.
We hope we’ve provided you with some valuable tips in terms of reviewing a few of the many settings you can control in Twitter. The last two, Apps (Applications) and Widgets, require too much detail than is possible in this tutorial. But we’ll be back with another soon!
CONNECT:
SHARE: